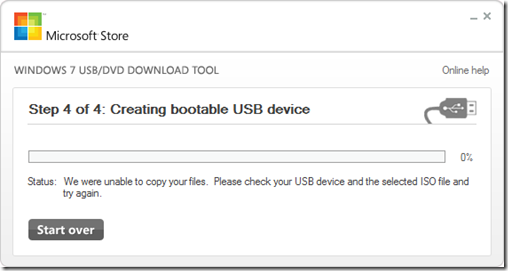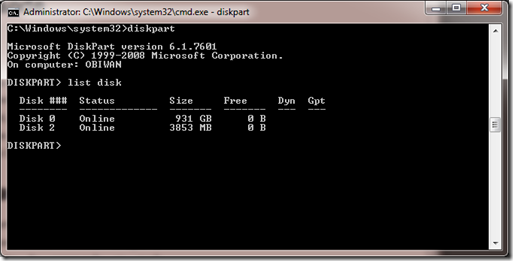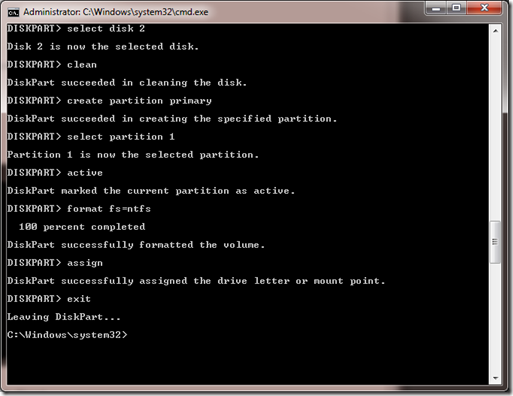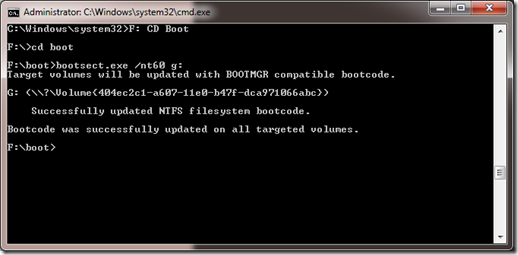Lorsque vous voulez installer Windows 8, vous n'avez pas toujours un ordinateur comportant un lecteur DVD (notamment sur des netbook), donc à moins d'utiliser un lecteur externe à brancher sur un port USB, il vous faudra trouver un autre moyen que le classique DVD pour installer Windows 8.
[MAJ] Cette procédure fonctionne aussi avec Windows 8
En interface graphique
Lorsque vous voulez installer Windows 7, vous n’avez pas toujours un ordinateur comportant un lecteur DVD (notamment sur des netbook), donc à moins d’utiliser un lecteur externe à brancher sur un port USB, il vous faudra trouver un autre moyen que le classique DVD pour installer Windows 7.
Heureusement pour nous, la plupart de nos BIOS et carte mère actuelle supporte le démarrage par clé USB. Il nous faut donc créez une clé USB pouvant être bootable en lançant l’assistant d’installation de Windows 7. Deux manières s’offrent à vous pour obtenir un fichier d’image disque (fichier .iso) nécéssaire à la création de la clé USB bootable. Soit vous le téléchargez directement, par exemple depuis le MSDN. Soit vous le créez grâce au DVD original à partir d’un autre ordinateur ayant quant à lui un lecteur DVD, des logiciels tels que poweriso ou bien daemon tools lite permettent de créer ces fichier iso.
Spécialement pour cela, Microsoft a créé un logiciel gratuit, Windows 7 USB/DVD Download Tools (que j’appellerais pour raccourcir UDDT dans cet article) que vous pouvez télécharger ici sur le Microsoft Store.
Il vous suffit alors de lancer le logiciel, sélectionner l’image iso, votre périphérique et de démarrer la copie. Une fois la copie terminée, votre clé USB est prête, vous pouvez vous lancer dans l’installation ![]()
Mais il peut aussi vous arriver d’obtenir l’erreur suivante “We were unable to copy your files. Please check your USB device and the selected ISO file and try again” alors que votre image iso et votre clé USB sont bien fonctionnelles :
Dans ce cas là, il nous faudra mettre les mains dans le cambouis et utiliser notre bonne vieille ligne de commande.
Par la ligne de commande
Préparation
Première étape très simple : branchez votre clé USB ![]() Puis téléchargez et installer un logiciel permettant de créer des lecteurs de disques virtuels tels que poweriso ou bien daemon tools lite. A présent, montez votre image iso dans sur votre disque virtuel et notez bien la lettre assignée par Windows à votre lecteur virtuel (F: dans cet article).
Puis téléchargez et installer un logiciel permettant de créer des lecteurs de disques virtuels tels que poweriso ou bien daemon tools lite. A présent, montez votre image iso dans sur votre disque virtuel et notez bien la lettre assignée par Windows à votre lecteur virtuel (F: dans cet article).
Formater la clé USB avec Diskpart
La première étape va consister à créer une partition primaire et active sur la clé usb puis la formater en NTFS. Pour cela, nous utiliser l’utilitaire en ligne de commande diskpart. Lancez donc l’invite de commande en mode administrateur en cliquant sur “Démarrer”, “Tout les programmes”, “Accessoires” puis clic droit sur “invite de commande” et “lancer en tant qu’administrateur”. Une fois lancée tapez :
diskpart
L’invite de commande se change alors en l’utilitaire de gestion de disques. Listez alors les disques présents avec la commande :
list disk
Vous pouvez voir ici que ma clé USB est le “Disk 2” (sinon une clé usb de 930 Go… on peut toujours rêver ![]() ). A présent nous allons créer la partition et la formater en NTFS. Par les commandes :
). A présent nous allons créer la partition et la formater en NTFS. Par les commandes :
select disk 2 (remplacer par votre numéro de disque correspondant à la clé usb)
clean
create partition primary
select partition 1
active
format fs=ntfs (le formatage peut prendre plusieurs minutes)
assign (une lettre est alors assignée à votre clé usb, cette lettre peut être différente de celle attribuée au début de cet article)
exit
Créer le secteur d’amorçage de votre clé USB avec bootsect
Vous êtes à présent de retour sur l’invite de commande de départ. Ouvrez “Computer” pour savoir quelle lettre est à présent assignée à votre clé usb (dans mon cas c’est la lettre G: ). Nous allons commencer par nous déplacer dans le dossier “boot” à la racine du DVD virtuel d’installation :
F: cd boot (remplacez F par la lettre correspondant à votre DVD)
cd boot
Puis une dernière commande pour permettre l’amorçage sur la partition de votre clé USB:
bootsect.exe /nt60 g: (remplacez G par la lettre correspondant à votre clé usb)
Il ne vous reste plus qu’à copier manuellement tous les fichiers de votre DVD d’installation sur votre clé USB et de régler votre bios pour qu’il démarre sur la clé pour pouvoir effectuer une installation de Windows 7 sans avoir besoin d’un lecteur de disque.